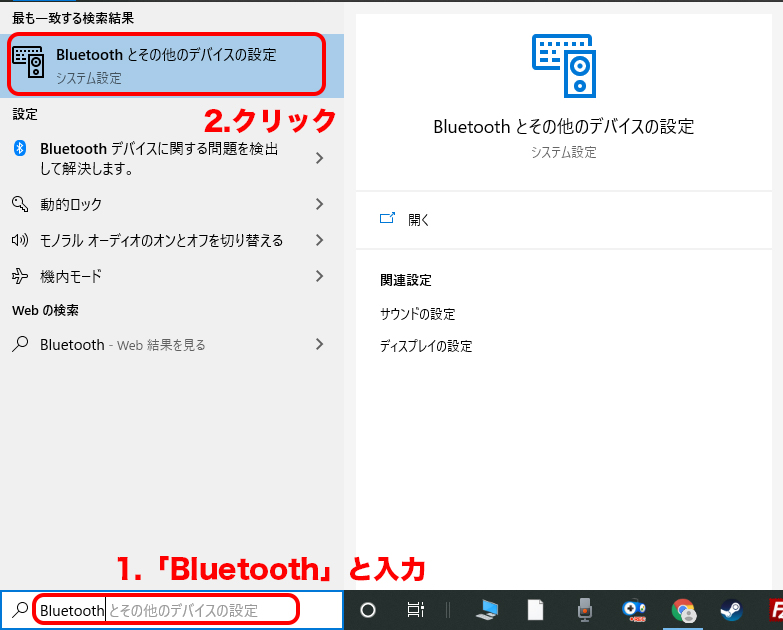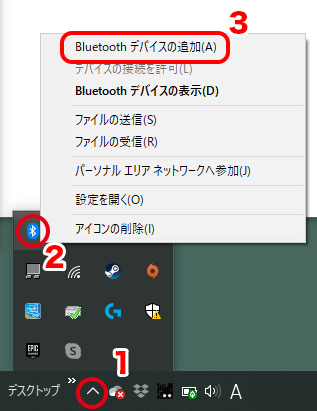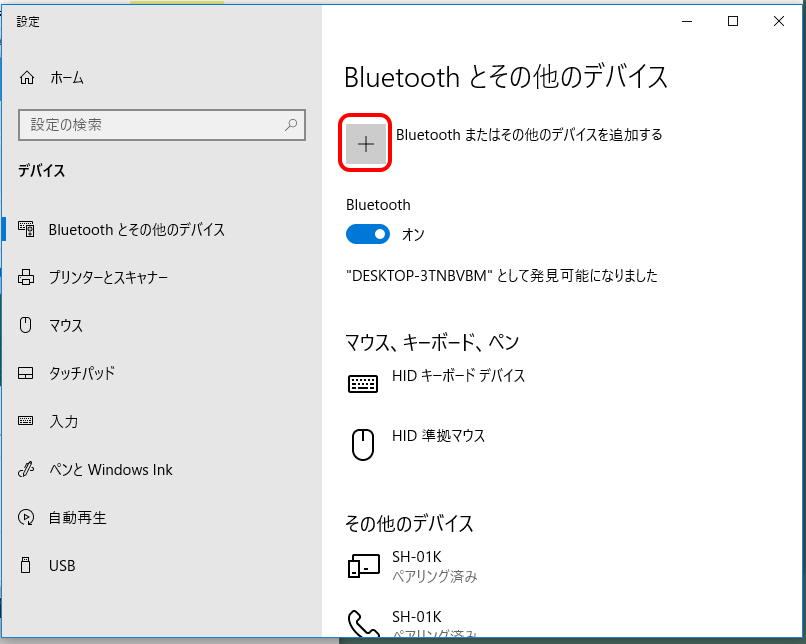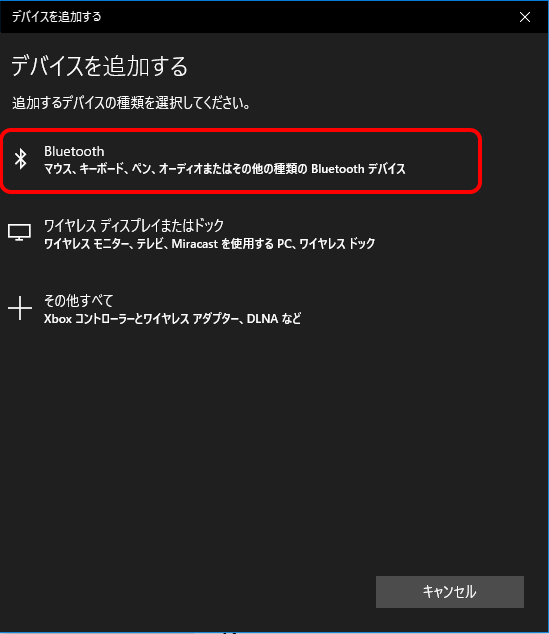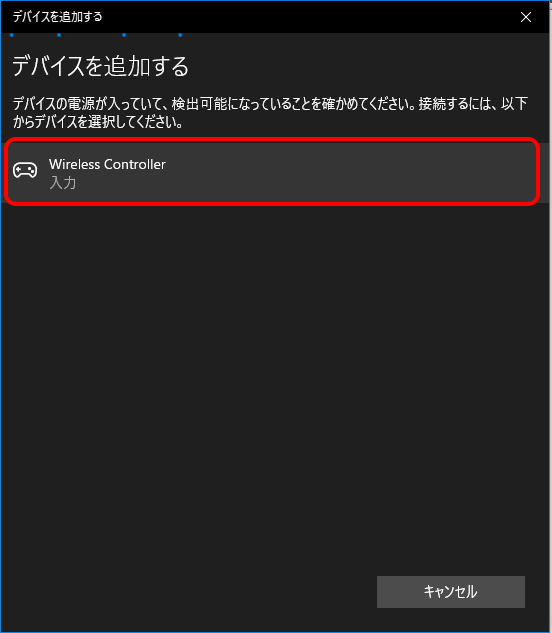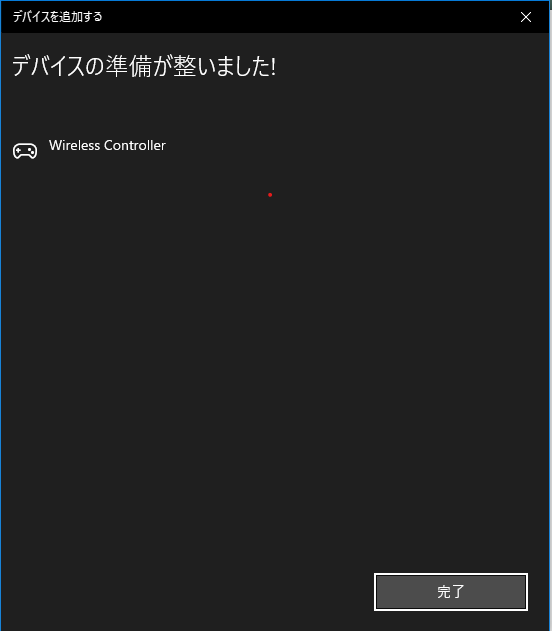今回はWindows10版(BE)でPS4コントローラーを使いたい人のために、設定の方法をご紹介します。
設定方法
有線での設定方法
有線での設定方法はすごく簡単です。
- PS4に付属のコントローラー用USBケーブルをパソコンのUSBポートに接続
以上。
これだけでマイクラはコントローラーを認識してくれます。
ボタンの表記はXboxのボタン表記「A,B,X,Y」等になっていますが、
- A=×
- B=○
- X=□
- Y=△
というふうに置き換えて覚えておけば大丈夫です。
決定ボタンとキャンセルボタンがXbox基準なので、通常のPS4とは○と×が逆になります。
変更したい人は、設定の変更方法をご覧ください。
無線での設定方法
無線の場合はPC側でBluetoothに対応している必要があります。
- PS4のコントローラーの【PSボタン】を10秒長押しして、コントローラーの電源を切っておく
- Bluetoothの設定画面を開く
Bluetoothの設定画面はタスクバーの検索欄に「Bluetooth」と入力するか、タスクバー右側にある「∧」マークをクリックしてBluetoothマークを選択
もしくは、 - 「Bluetoothまたはその他デバイスを追加する」の+マークをクリック
- 一番上の「Bluetooth マウス、キーボード、ペン、オーディオまたはその他の種類 Bluetoothデバイス」をクリック
- PS4のコントローラー【PSボタン】と【SHARE】をライトが点滅するまで長押し
- PC側に【Wireless Controller】が表示されるのでクリック
- しばらく待っていると準備が整いましたと表示されるので【完了】をクリック
これでマイクラを起動すると、コントローラーが使えるようになっています。
マイクラ側での設定は特に必要ありません。
コントローラでの操作方法(ボタンの割当)
初期状態でのボタン割当は下記のとおりです。
割当は設定画面から切り替えることも出来ます。
| 移動 | 左スティック |
| 視点移動 | 右スティック |
| メニューを開く | OPTION |
| ジャンプ / 上昇(飛行時) | A(×) |
| アイテムを落とす | ↓ |
| 攻撃する / 壊す | RT |
| アイテムを使用 / ブロックを置く | LT |
| クラフト | X(□) |
| 持ち物 | Y(△) |
| 左にアイテムを回す | LB |
| 右にアイテムを回す | RB |
| 視点の切り替え | ↑ |
| しのび足 / 下降(飛行時) | B(○) |
| ダッシュ | 左スティック押し込み |
| ゆっくり上昇 | — |
| ゆっくり下降 | 右スティック押し込み |
| 顔文字 | ← |
| 通知 / モブ エフェクトを開く | SHARE |
| チャットを開く | → |
ボタン割当の変更方法
- OPTIONボタンを押して、メニューを開く
- 「設定」をおす
- 操作方法の「コントローラー」を押す
- コントローラー レイアウトの項目で好きなボタンを割り当てられる
変えたい操作のところで決定ボタン(初期設定だと×ボタン)を押して、「> <」という表示が出たら、割り当てたいボタンを押します。
その他の設定
その他に変更できる設定項目の一覧です。
| 感度 | 視点移動の感度を変更します。数字が高いほど、スティックを少し倒すだけでより多く移動します |
| Y-軸変換 | 視点移動の上下反転をします。オンにすると、下にスティックを倒すと視点は上を向きます |
| オートジャンプ | オンにすると1ブロックの段差を自動でジャンプします |
| コントローラーのヒントの非表示 | オンにするとコントローラーの操作ボタンのヒントが非表示になります |
| コントローラーカーソルを非表示 | オンにするとインベントリなどで出てくる、カーソルが非表示になります |
| A/Bボタンの入れ替え | オンにするとAとB、決定とキャンセルを入れ替え、PS4の操作のように○で決定、×でキャンセルに変更できます |
| X/Yボタンの入れ替え | オンにするとXとYのボタンが入れ替わります |
| コントローラーカーソル感度 | コントローラーのカーソル感度を設定できます。数字が高いほどスピードが早くなります。 |