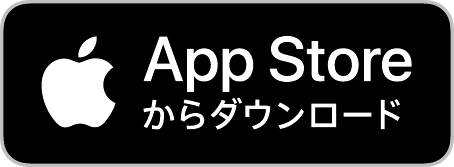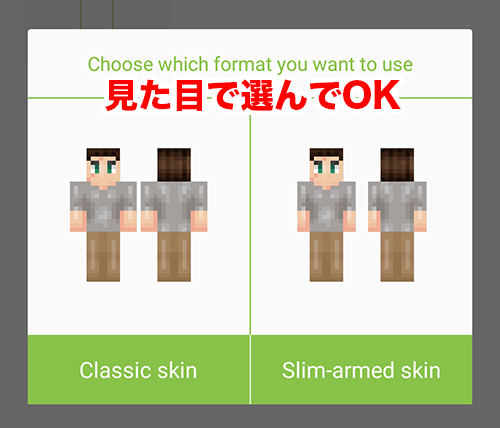今回はスマホ版のマイクラでオリジナルスキンを作成して、実際に使ってみたい人に向けて、やり方を紹介していきます。
スキンを作る方法はアプリを使う方法が手軽でおすすめです。
ですが、全くアプリを使わなくても作成する方法もありますので、両方紹介したいと思います。
アプリを使ってスキンを作成する
アプリを使えばスマホだけで作れるので、手軽でオススメです。
今回はiPhone版もAndroid版も両方あって評価も高い、「Skinseed for Minecraft」を使って作成してみましょう。
英語のアプリですが、操作方法はカンタンです。
インストール
「Skinseed for Minecraft」でアプリ検索するか、下のリンクからインストールしてください。
アプリを起動する
アプリを起動したら英語で色々説明が出てきますが、スキップします。
※ここからはAndroid版の画面で説明しますが、基本的な操作は同じです。
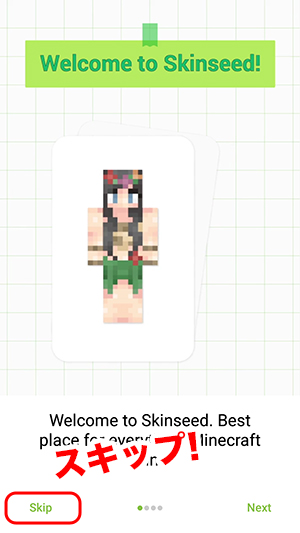
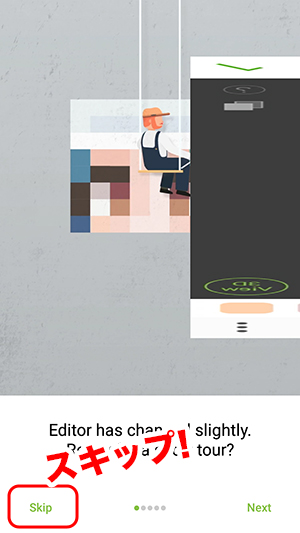
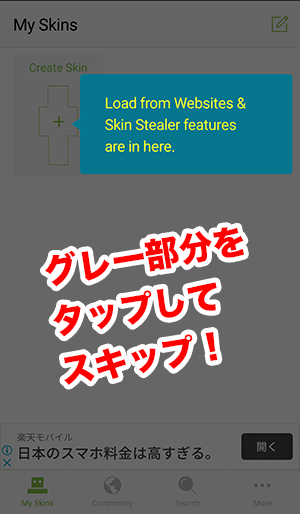
メイン画面
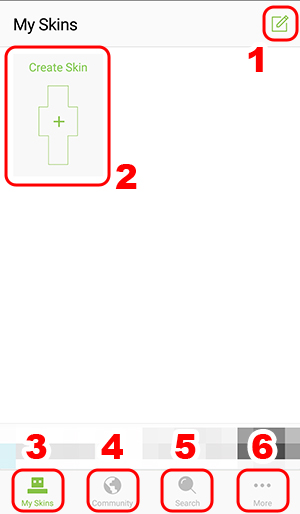
- 編集メニュー:作成したスキンデータの削除やコピーができる
- Create Skin:新たにスキンを作る
- My Skins:メイン画面(今の画面)
- Community:他のユーザーがアップしたスキンが見たり、自分のところにダウンロードして編集したりできる
- Search:スキンを検索して、編集したりできる
- More:会員登録したり、アプリの初期化、広告なしの有料版への移行などができる
今回はスキンを作りたいので、2.Create Skinをタップしてください。
次にベースとなるスキンのタイプを選びますが、「Template Skins」を選びます。
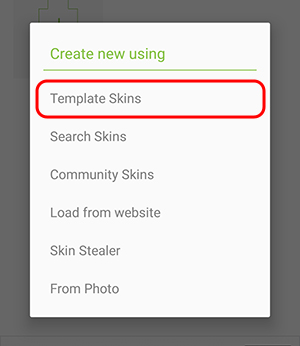
クラシックタイプ(Classic skin)かスリムタイプスキン(Slim-armed skin)か選べるので、見た目の好みで選んでください。
スキン画面
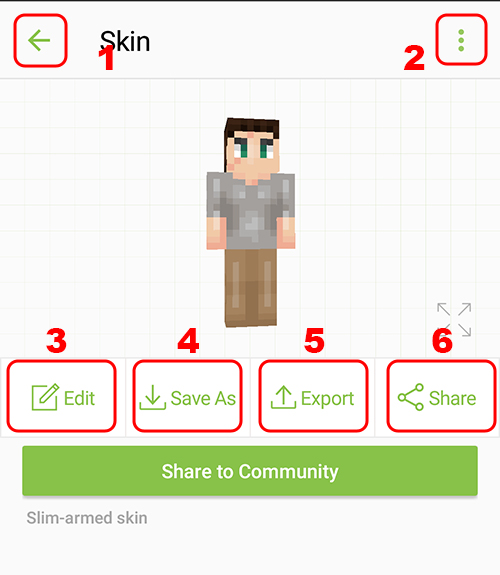
- 戻る:メイン画面に戻ります
- メニュー:スキンの名前を変更、高解像度版スキンへの変更などができる
- Edit:スキンを編集する
- Save As:スキンを別の名前で保存する(複製される)
- Export:スキンデータを書き出す
- Share:スキンをシェアする
スキンを作成するには3.Editを選びます。
編集画面
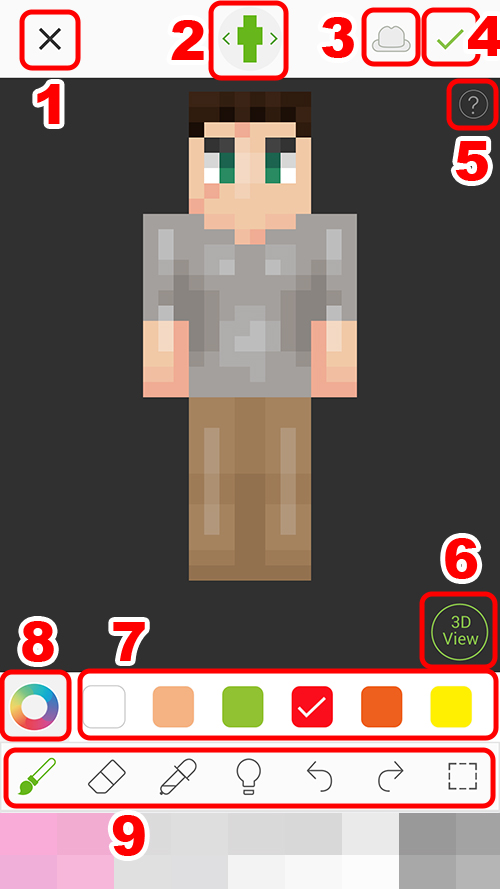
- 終了ボタン:編集を終了します。保存が完了していない場合に押すと、保存せずに終了するかどうかを聞かれます。NOを押すと保存せずに終了します(編集内容はリセット)、YESを押すと保存してから終了します。
- パーツ・角度変更:編集したいパーツ【全身】【頭】【右腕】【胴体】【左腕】【右足】【左足】を選んで、角度【右(Right)】【前(Front)】【左(Left)】【後(Back)】を選んで編集する
- レイヤースキン:スキンの外側にもう一枚スキンを加えられる。鎧や帽子、メガネなどのアクセサリーを表現したい時に使うと良い
- 保存:編集内容を保存する。保存した後はスキン画面に戻る。
- ヘルプボタン:操作方法の説明が出てくるが、全部英語。
- 3D View:今のスキン状態を360°回転しながら確認できる。
- カラーチップ:色を選択する、横にスクロールできる。
- 色作成:好きな色を作ってカラーチップに色を追加できる。長押しするとRGBやHSB、16進法で色を作れる。「Add」や「Add color」を押すとカラーチップに追加される。
- ツールチップ:色を塗ったり、消したりするためのツール一覧。
左から順に- 【ペン】カラーチップで選んだ色を塗れる
- 【消しゴム】色を消せる。消した部分は透明になる
- 【スポイト】スキンをタップするとタップした場所の色をとれる。+を押すとカラーチップに追加できる
- 【明るさ】黒〜白のチップをタップして、スキンをペンと同じ様に塗ると、塗った部分の明るさが変化する。黒に近いほど暗く、白に近いほど明るい色に変化する。
- 【取り消し】直前の操作を取り消す。(例:ペンで塗ったけど失敗したので取り消すときなど)
ただし取り消しを押した後、他のツールを一回タップしないと取り消しが反映されないバグ(?)がある。 - 【やり直す】取り消した操作をもう一度やり直す。ちなみに取り消した後に別の操作をしてしまうとやり直しは出来ない。取り消しツールと同じくこちらも他のツールをタップしないと反映されない。
- 【選択・加工】点線の範囲のスキンをコピーして、別の場所に貼り付けたり、スキンを反転させたり、ぼかしたり、明るさを変えたりできる。
これらのツールを使って、自由に色を塗って見ましょう。
下記の点に注意するとうまくいきやすいです。
- 面のフチ・角になる部分をきっちりあわせる(例:正面の左はしの塗りと、左面の右はしがつながるように)
- 腕の内側や、足の裏、顔の底面などの、他のパーツとの接地面の塗りを忘れがち。
パーツ選択で個別に編集して塗り忘れがないようにしましょう
出来たら最後に保存ボタンを押して終了します。
マイクラに取り込む
マイクラのアプリを起動します。
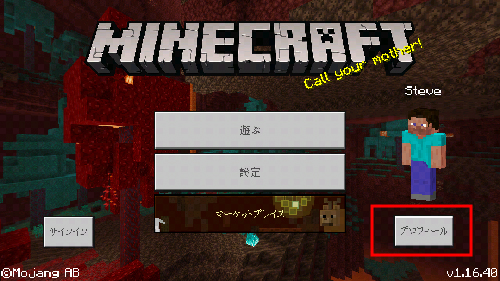
プロフィールをおし、右矢印を押していき空いているキャラクター枠を選択。

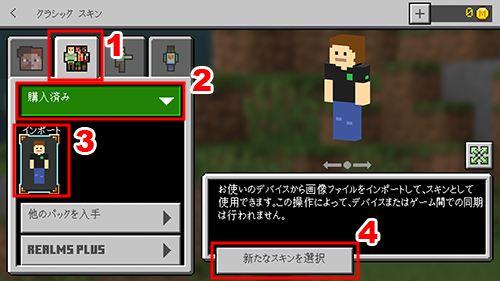
- 左から2個目のタブを押す
- 購入済みを押す
- インポートを押す
- 新たなスキンを選択を押す
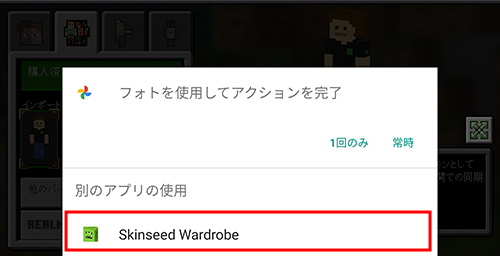
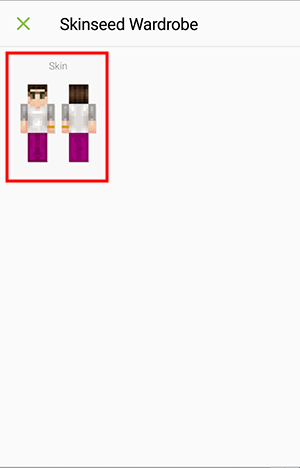
Skinseed for Minecraftを選択して、作成したスキンを選んでください。
これで自作したスキンで遊べるようになります。
アプリ無しでスキンを作成する
アプリをインストールしたくない人は、アプリなしでも出来ます。
必要なもの
- PC
- 画像編集ソフト(透過PNGをあつかえるもの)
が必要になります。
スマホでも画像編集アプリ(写真加工などではない、位置から画像を作れるもの)があれば作れます。
作り方
実はマイクラのスキンファイルというのは、特別なデータではなく単なる画像ファイルで出来ています。
以下の2点を守ればマイクラのスキンとして、使えるようになります。
- PNG画像(拡張子が.png)
- 画像サイズが【64×64ピクセル】もしくは【128×128ピクセル】
この条件さえ満たせば、スキンとして使用できます。
とはいえ、どこに顔を描けばいいか、どこに胴体の部分を描けばいいかは厳密に決まっていますので、ベースとなる画像ファイルを用意しました。
1ピクセルでもずれると、その分スキンがずれるので気をつけてください。
各パーツの位置関係
まずこれがスキンとして使えるpngファイルです。(スリムスキン用です)
これは僕がこの記事のために作った自作スキンなので、自由にダウンロードして使ってもらっても大丈夫です。
このスキンを編集してオリジナルスキンのベースにしてください。
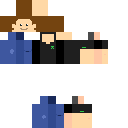

こんな感じでペーパークラフトのような状態で作ります。
顔の部分は何となく分かると思いますが、他の部分はどうなっているのでしょうか。
拡大して見ていきます。
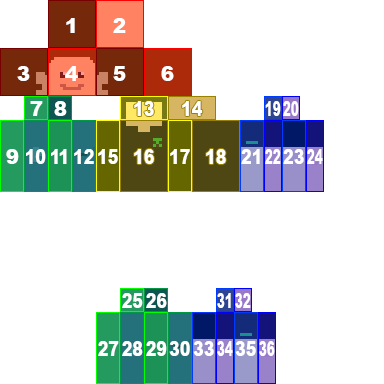
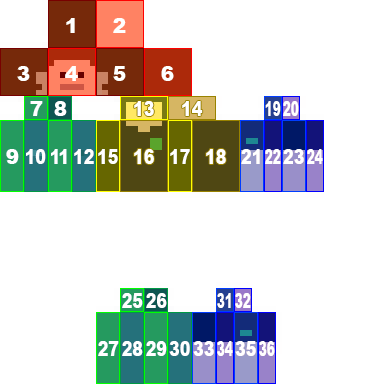
128ピクセルも64ピクセルも同じ配置です。
- 頭部-上
- 頭部-底
- 頭部-右
- 頭部-正面(顔)
- 頭部-左
- 頭部-後ろ(後頭部)
- 右足-上(胴体との接地面)
- 右足-底
- 右足-外側
- 右足-正面
- 右足-内側
- 右足-後ろ
- 胴体-上(頭との接地面)
- 胴体-底
- 胴体-右
- 胴体-正面
- 胴体-左
- 胴体-背中
- 右手-上
- 右手-底
- 右手-外側
- 右手-正面
- 右手-内側
- 右手-後ろ
- 左足-上(胴体との接地面)
- 左足-底
- 左足-外側
- 左足-正面
- 左足-内側
- 左足-後ろ
- 左手-上
- 左手-底
- 左手-内側
- 左手-正面
- 左手-外側
- 左手-後ろ
ちなみにクラシックスキンを作りたい場合は、19,20,22,24,31,32,34,36を、
128ピクセル版は2ピクセル
64ピクセル版は1ピクセル
横に拡大すると出来ます。
実際にゲームに取り込む方法は、アプリと同じです。
最後のアプリ選択の手順のみ、フォトアプリなどに置き換えて試してください。